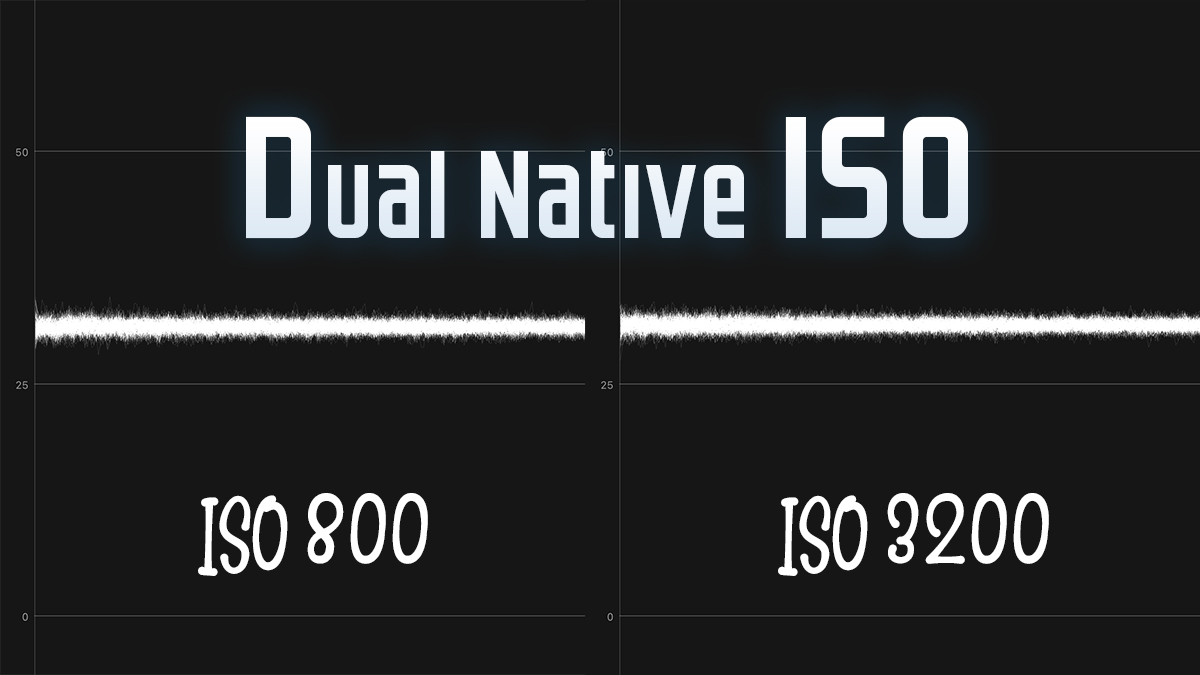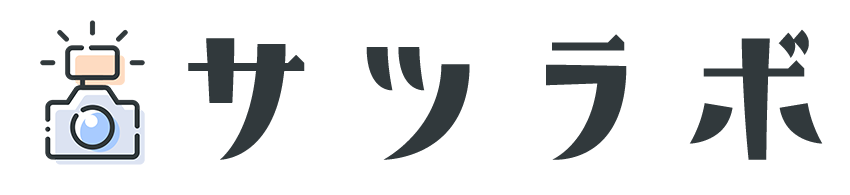声を録音する時に混入するノイズ。
何もしなくても聞こえるサーっというホワイトノイズから、喋ったときに出るピチャピチャというリップノイズまで、その種類は様々です。
場合によっては全部録音しなおすことになる可能性もありますよね。
私は以前リップノイズが気になりすぎて、10分尺の録音を3回くらい録り直したことがあります。それだけで20分のロスですよ。
リップノイズって、水を飲むとか対策をすれば減らせるんですけど、完全にはなくせないんですよね。
そんな悩ましいノイズたちを簡単操作で綺麗に除去してくれる「iZotope RX9」に出会ってしまったので、実際に私が音声を処理する時に使っているエフェクトを紹介していきます。
とにかく超おすすめ。ノイズが気になるなら頑張ってでもお金払ってこれ買おう。QoL爆上がりするから。
気になるノイズの種類
- ホワイトノイズやバックグラウンドノイズ
- 口のピチャピチャ音であるリップノイズ
- 言葉と言葉の間の息継ぎ音
- サ行を発音する時に出る歯擦音
他にもありそうですが、私はこれらを除去しています。
ノイズの対策には水を飲むとか口を大きく開けるとか、マイクをなるべく口に近づける・・みたいな物理的な対処法が重要ですが、今回はそういった話は知っているという前提で割愛します。
使用するソフトウェア
iZotope RX9 Standard
ノイズ除去に使用するのは記事のタイトル通り「iZotope RX9 Standard」です。
業界では超有名なオーディアリペアツールのようですが、お恥ずかしながら私はついこの前知りました。
RX9には3つのライセンスがあります。
- Elements(v8):1つ前の世代。機能は少ないが激安
- Standard:機能と値段がスタンダード。一番おすすめ
- Advanced:フル機能だけど激高い
この中でもSpectral De-noiseやDe-essなどが使えるスタンダード以上を選びましょう。Elementsだと機能が足りません。
スタンダードは定価だとかなり高いのですが、頻繁に行われている激安セールに巡り合えることも。これはAmazonとかより楽天とかの方が可能性高いです。
 GameGeek
GameGeek私はRX8の時に11,500円で買いました!
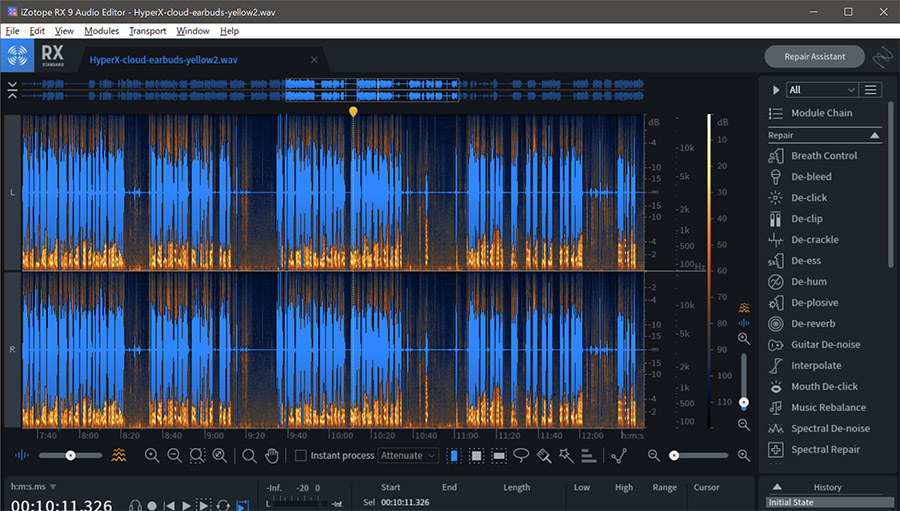
RX9は専用のソフトウェアとして使用でき、オーディオファイルを読み込むことでリペア機能を使用できます。
加えて、プラグインとしてAdobe AuditionやReaperといった他の有名ソフトウェアに追加できるのが強み。
むしろプラグインとして使う方が真骨頂でしょう。
Reaper
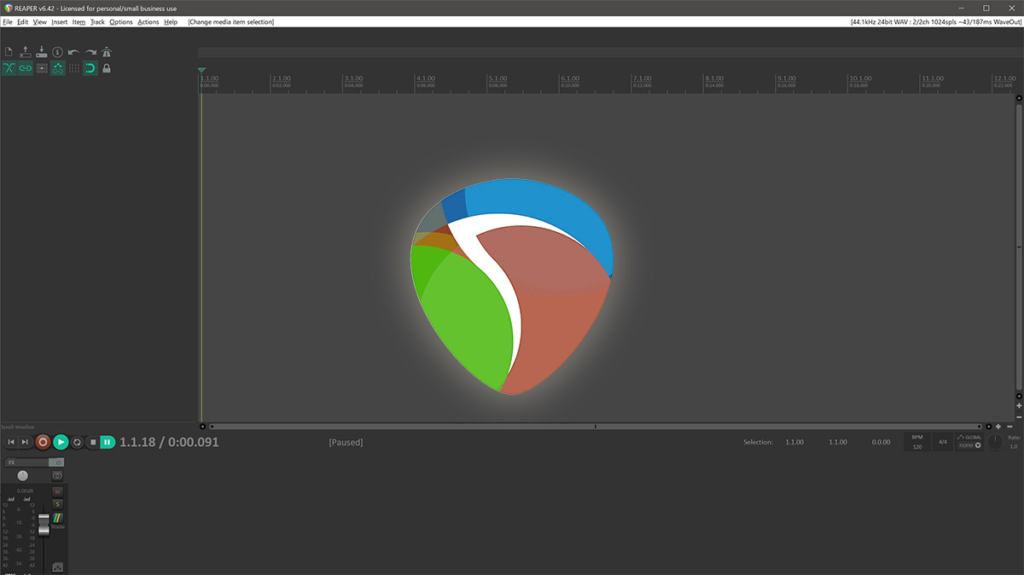
破格の値段で販売されている高機能DAWソフト「Reaper」。
ワークフローとしては、Reaperで声を録音し、プラグインでRX9を適用してノイズ除去を行っていきます。
無料である「Audacity」もプラグインに対応していますが、Reaperではエフェクトを適用した後にも微調整したりオフにしたりできるのが利点です。
私はこのためだけにReaperへ移行したといっても過言じゃないくらい。「Adobe Audition」もおすすめですが、サブスクでやや高いです。
Reaperにはお試し無料期間がありますので、テスト導入してみると良いでしょう。
ノイズ除去のワークフロー
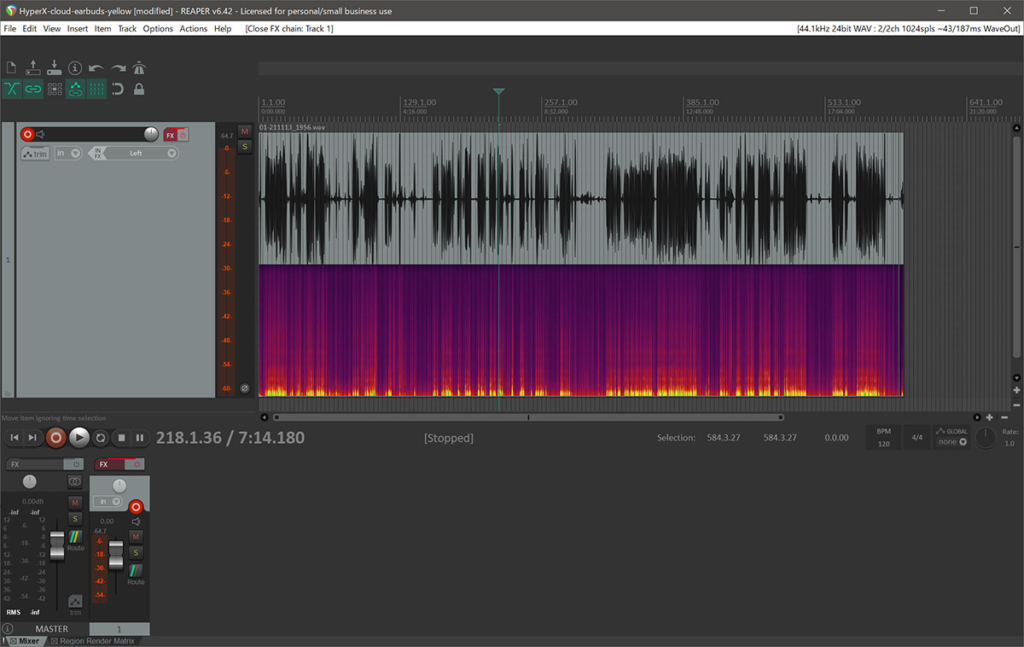
では実際にReaperでノイズ除去を行なっていきます。まずはトラックを作成して声を録音しておきましょう。
RX9はパソコンにインストールしておけば勝手にプラグインとして追加されますが、もし見当たらなければReaperのバージョンを更新してみましょう。
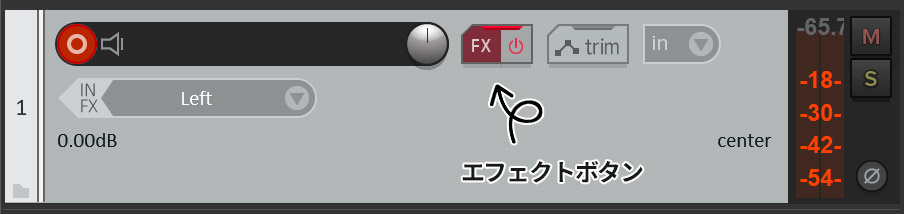
トラックの「FX」という文字をクリックします。
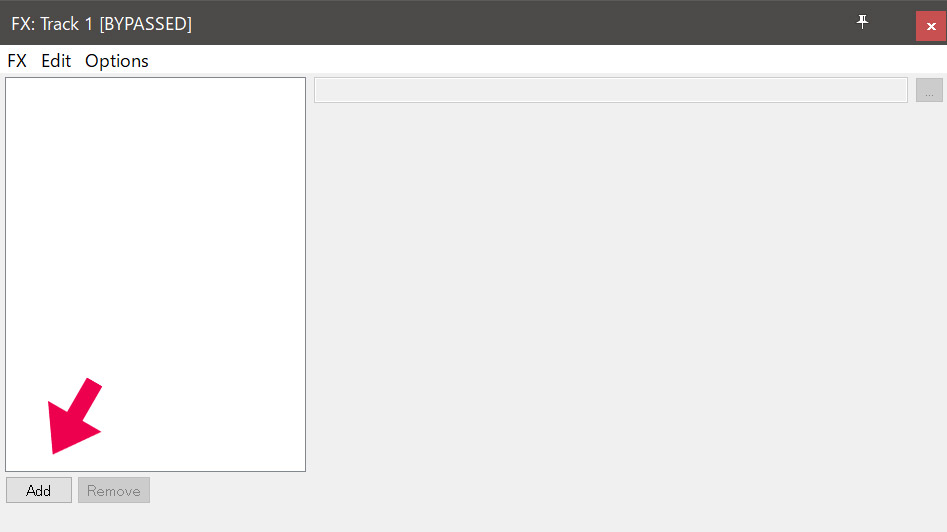
ポップアップが出現するので「Add」をクリック。
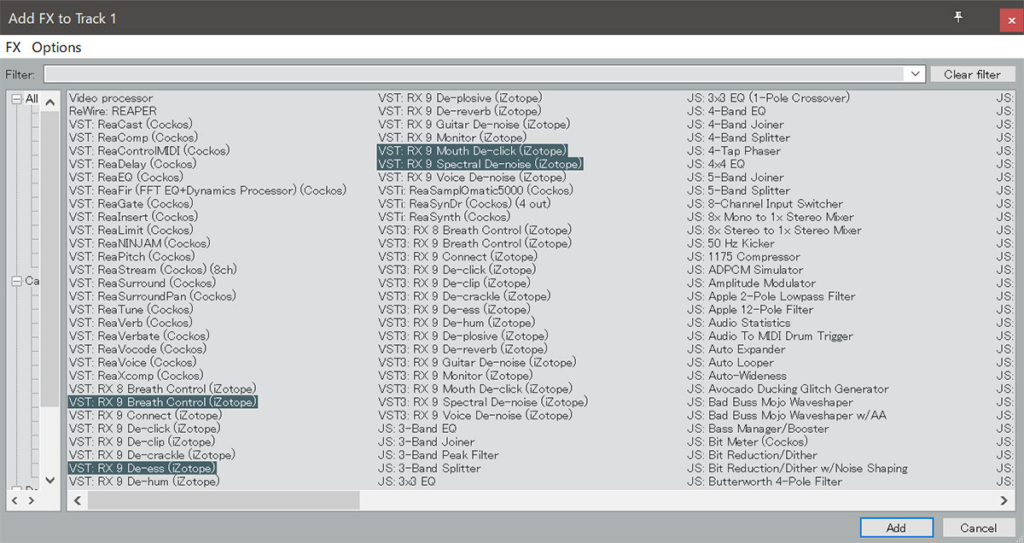
エフェクト一覧が表示されるので、Ctrlキーを押しながら使いたいエフェクトを複数選択し、最後に「Add」。
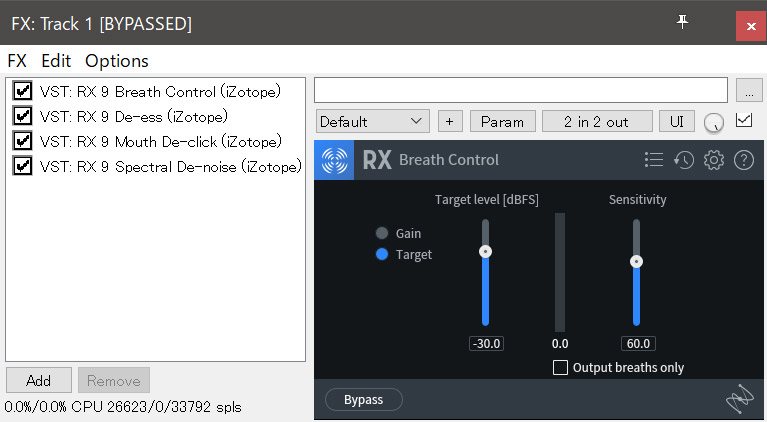
「Breath Control」「De-ess」「Mouth De-click」「Spectral De-noise」をRX9から追加しました。
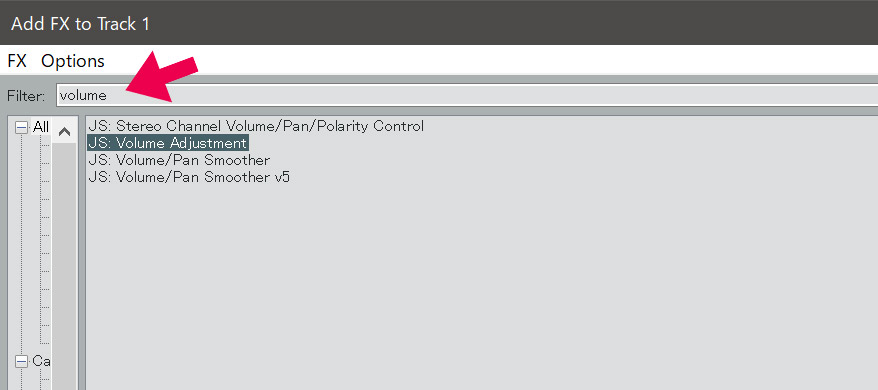
さらに「Add」を押し、今度はFilterセクションに「Volume」とタイプし、「Volume Adjustment」を追加します。
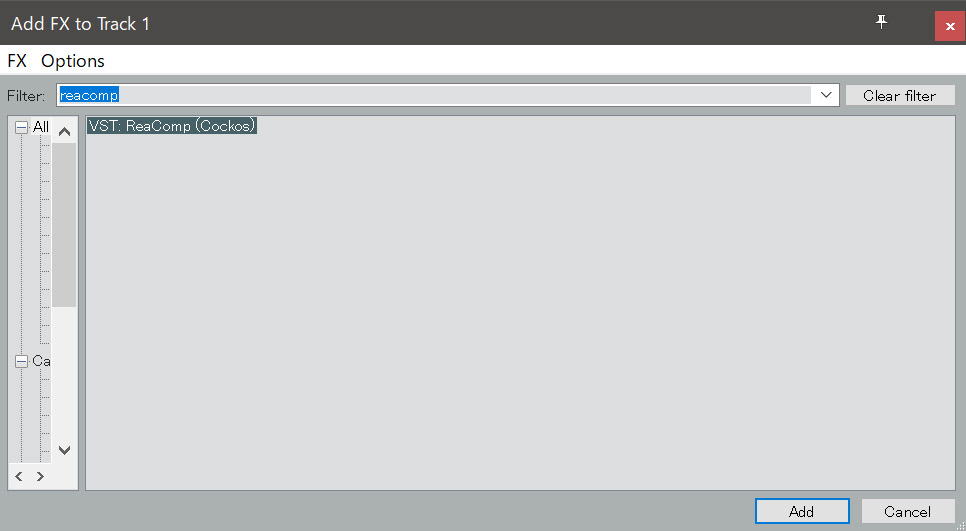
もう一度「Add」を押し、またFilterで「Reacomp」と検索し、出てきたReaCompを追加。
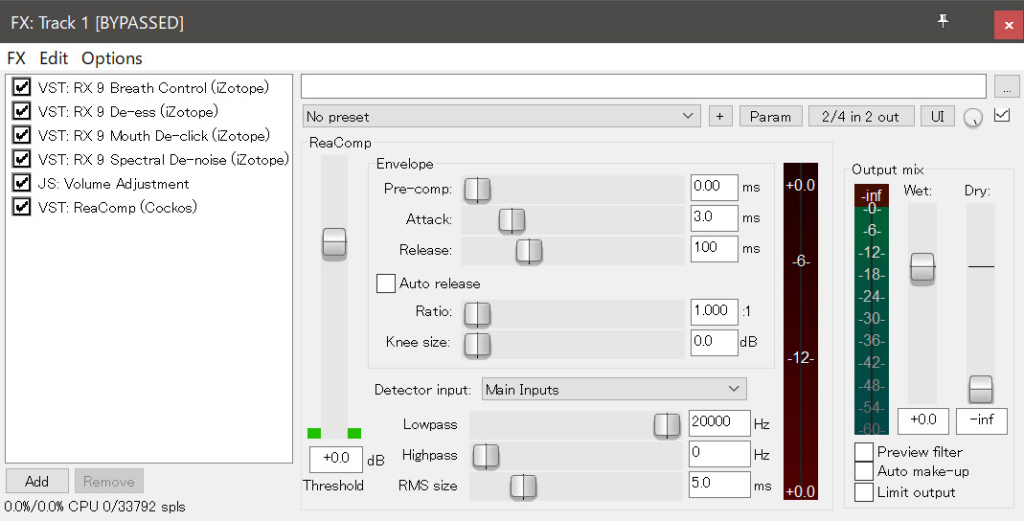
これでトータル6つのエフェクトが追加されたはずです。
それぞれのプラグイン名をクリックすると、エフェクトの効果調整ウィンドウが出ます。ここで微調整や確認を行います。
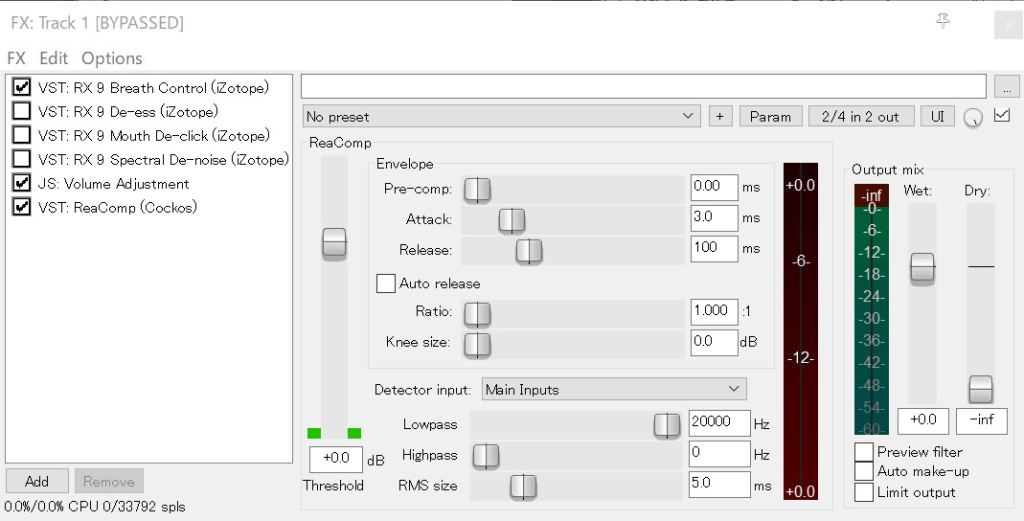
チェックボックスをオフにすればエフェクトは消せますし、後からでも調節が可能になっています。
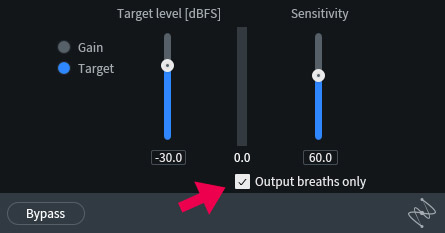
ちなみにRX9の各エフェクトでは「Output — only」というチェックボックスがあります。
これをクリックすると、除去対象となっている音のみ聴くことができます。余計な音まで除去して変なことになっていないか簡単に確認できるので、分かりやすいし便利です。
最後にレンダー(書き出し)を行って終わりになるのですが、ここからRX9で私が使っている、今追加したエフェクトたちについて紹介していきます。
Spectral De-noise
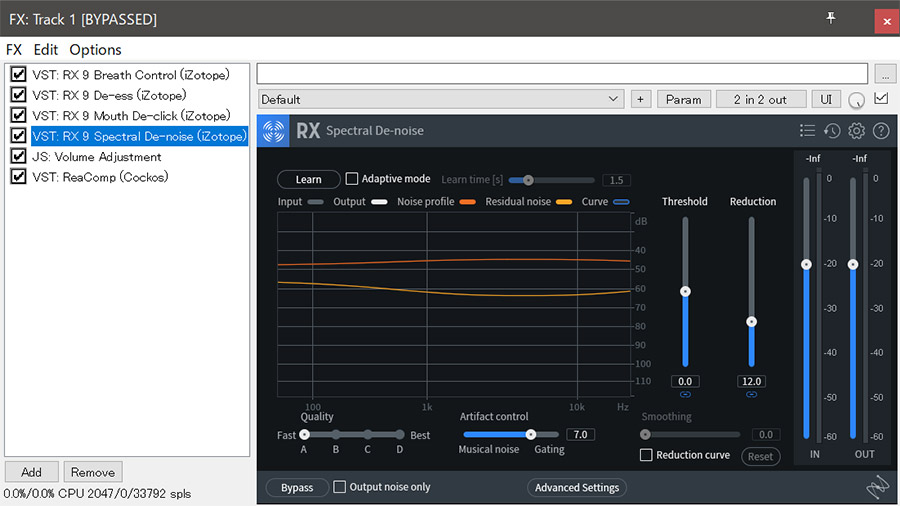
特定のノイズプロファイルを分析し、信号から差し引いて自然なノイズ除去を行う機能。
録音時に声を出さずに無音でいる時間をしばらく作ってあげる必要があります。その無音部分を手動で分析します。
ホワイトノイズや微かな環境音などを除去してくれるのでこれは必須です。
といってもあまりに大きなノイズが混入していると、声自体がかなり劣化してしまいます。なるべく静かな環境を作って録音するのが基本です。
Mouth De-click
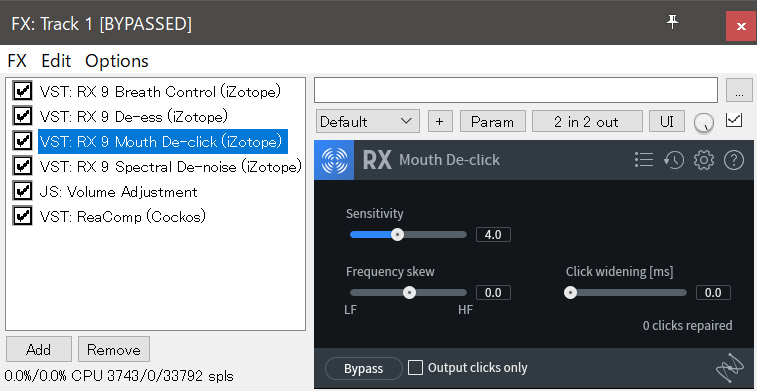
口内で発生するクリック音やリップのペチャペチャしたようなノイズを除去する機能。
Output clicks onlyにチェックを入れて、除去するクリック音のみを聴きながらSensitivityを調整していきます。
感度が高すぎると音が劣化してしまうため、クリック音のみが聞こえるように上下していきます。
ノイズ除去効果の中ではかなり分かりやすい効果が出ます。リップノイズは気になるとほんとに録音し直したくなるくらい嫌になりますが、この機能ならあっさりなくせます。
De-ess
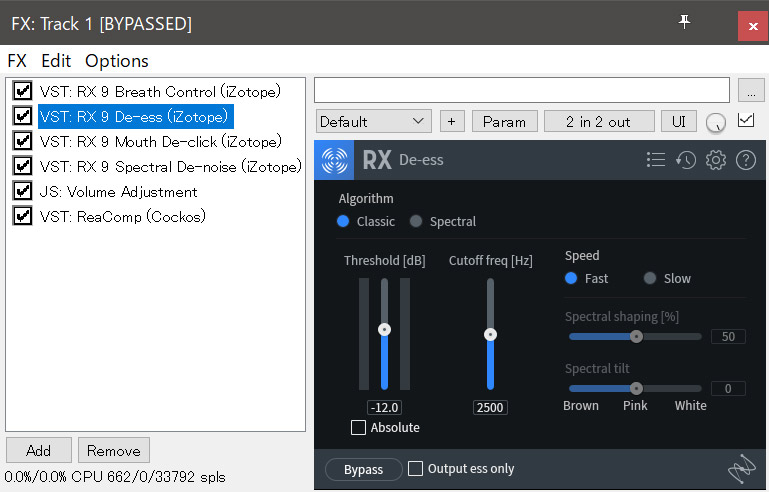
「サ行」や「ち」や「つ」などを発音する時に起きる、漏れ出るような息の音のことです。頻発すると耳障りになるので、ある程度除去してあげると良いです。
ClassicモードとSpectralモードがあります。
簡単なのは全体な一定の減衰を適用するクラシックモードですが、スペクトルモードだと低域は残したまま高域を除去していきます。
私はあまり難しく調整はしたくないので、クラシックモードにして閾値を変更しています。
Breath Control
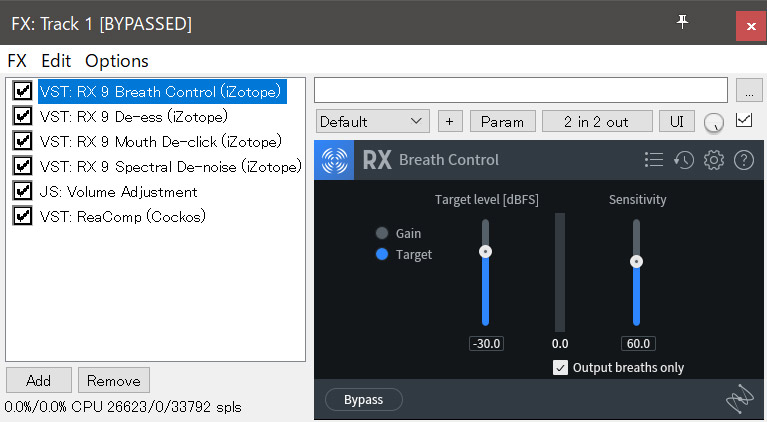
息継ぎの音を低減させるブレスコントロール機能。文節の間で息を吸うときの音がメインの除去対象です。これの調整が1番難しい。
この息継ぎ音は全くないと不自然な聞こえ方になるため、聞こえるけど気にならないレベルの音量まで下げるようにします。
ただし背景に小さく音楽をのせる場合は、息継ぎが聞こえなくてもあまり気にならないので、必要な場合のみ調整しましょう。
GainモードとTargetモードの2種類があります。
ゲインモードでは絶対値でブレス音を低くします。大きいブレス音がある場合、それを下げるためにゲイン値を調整すると、小さなブレス音が完全にミュートされる可能性が高くなります。
ですので、Targetモードの方がおすすめ。一定レベル以上のブレスに対して調整を加えることになります。ターゲットレベルを細かく追い込む必要がありますが、結果はより自然なブレス音になります。
ブレスの閾値が高すぎると、普通に喋っている音に対してもエフェクトをかけてしまいます。全編通して確認しながら作業しなきゃいけないので大変。
私は結局感度をかなり下げて、気持ち程度に使うようにしています。
Volume Adjustment
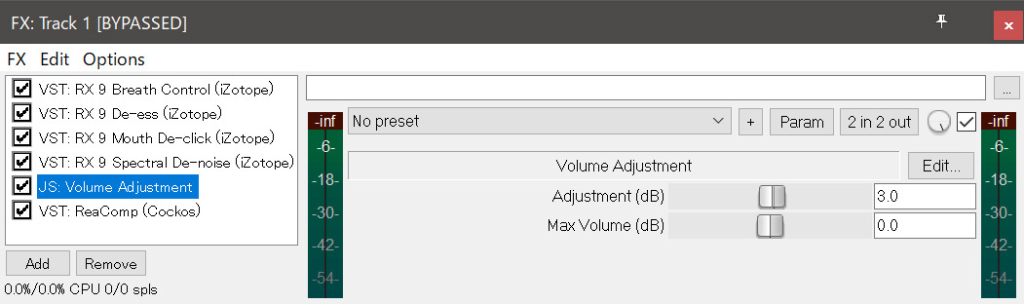
Volume Adjustmentはその名の通り、音が小さかった時に既定値までゲインするためのエフェクトです。
Adjustment(dB)のスライダーを左右に移動させて音量を調整します。
ReaComp
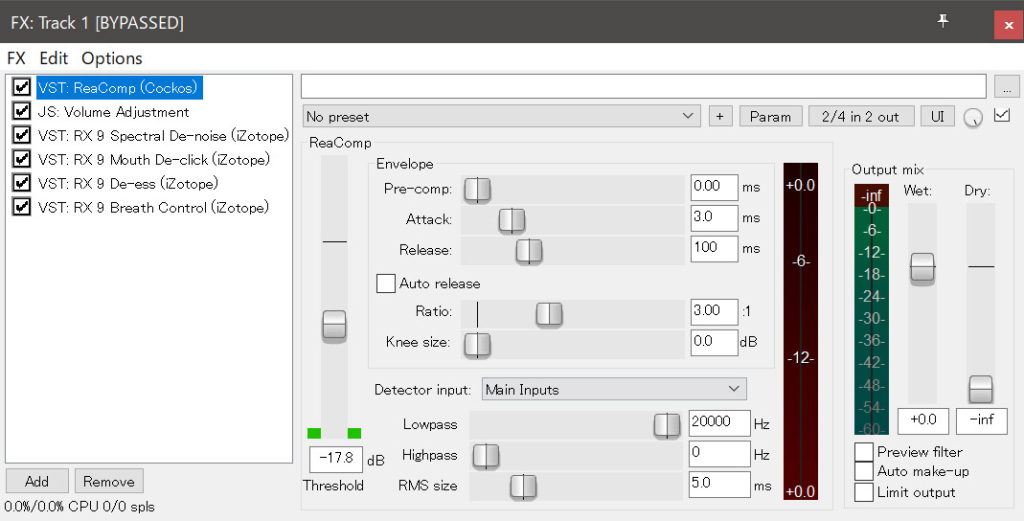
ReaCompはコンプレッサーです。いきなり音が大きくなっている部分の音量を下げて、音の均一化を行えるエフェクト。
一番左の縦スライダーを下げて、Thresholdを大体-18dBくらい。Ratioを3.00:1程度に設定しています。
その他のエフェクト
この他にもエフェクトは豊富に用意されています。
破裂音を除去する「De-plosive」や、反響音を除去する「De-reverb」、衣擦れ音をなくす「De-rustle」などなど。
私も全部は使いこなせていません。Elementだと機能があまりにも足りませんが、最上位のAdvancedは手に余るという感想です。
テンプレートとして保存する
これらのエフェクトは全て数値まで含めてテンプレートとして保存可能です。
次回以降、新たなプロジェクトを立ち上げるときでも、保存したテンプレートを読み出せば手間がかなり省けます。
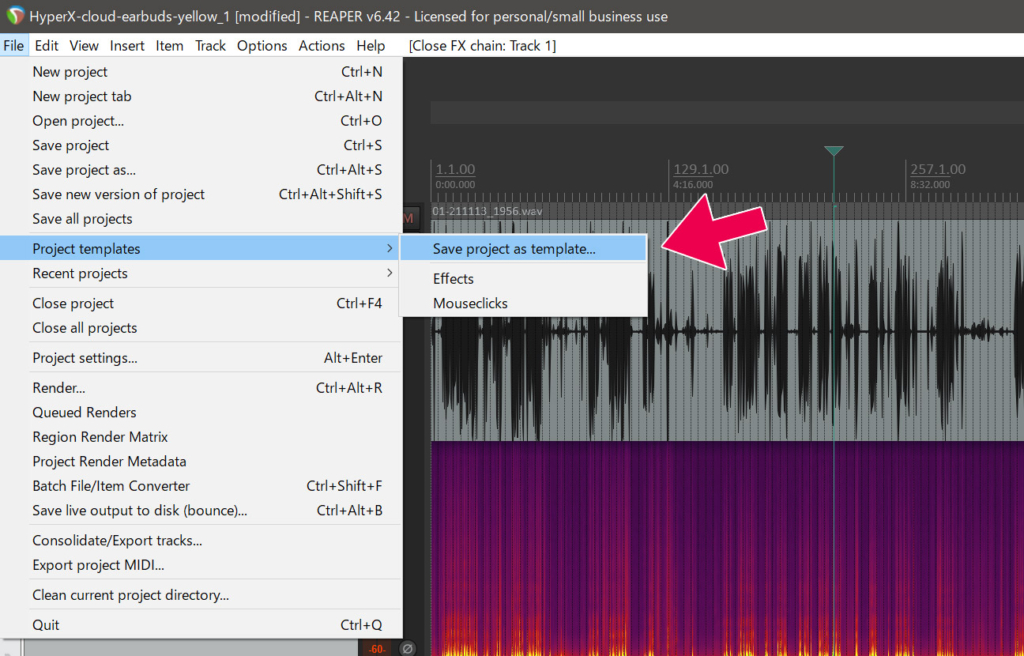
「File」→「Project templates」→「Save project as template…」をクリックし、名前をつけて保存するだけです。
次回以降は先のProject templatesから保存したテンプレートを開けばOK。
これらは現況を全て保存するため、新しいプロジェクトファイルとして必要なものだけ保存しておくようにしましょう。

エフェクトはまとめてオフ・オンもできるし、個別に調整できます。Audacityのようなフリーソフトでは無理なので、これがReaperを推す所以です。
さいごに
「iZotope RX9」を使って様々なノイズを簡単に除去する方法について紹介しました。
特にリップノイズ除去は感動モノでした。もうこのソフトを手放せません。
Reaperと組み合わせると、後からでもエフェクトの再調整ができるのでかなり助かります。
値段は高めですが、セールを狙えばかなり格安でゲットできますので、公式ツイッターをフォローして時期を待ちましょう。